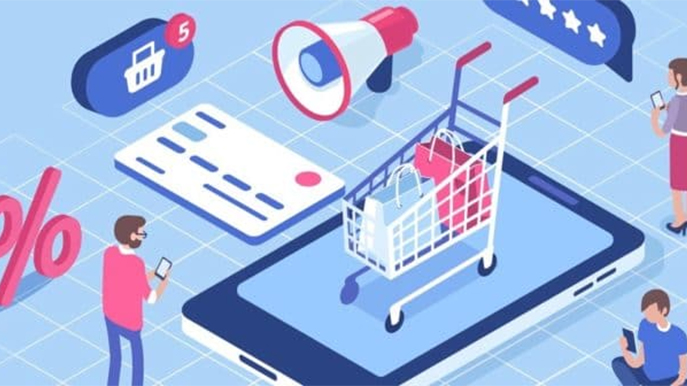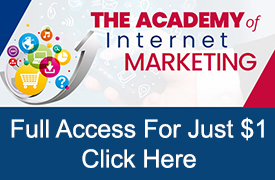We have previously discussed optimizing your bids based on how your customers shop your website (device) and where your customers shops from (location). This article will dive into the third part of the triangle – when your customers shop and optimizing bids based on that past data.
One mistake many advertisers make is thinking that their customers shop at random times throughout the day. For your products, this very well may be true and I’m not writing this to argue whether in fact it is or isn’t true.
There is no need to argue the fact. Assuming you are properly tracking your conversions, Google provides all of the data you need to review your historical data and determine whether there is a trend with the time or the day your customers have historically purchased more or less from your website.
What Are Ad Schedules?
In order to optimize by the day of the week or time of the day, we must first create an ad schedule. Creating an ad schedule in Google allows us to view when customers are shopping (traffic) and converting (sales) throughout the day and throughout the week.
Ad schedules will also allow us to adjust bids based on certain times of the day or days of the week (this will come later in this article).
Ad schedules are by default formatted and running in your account from day one of using Google Ads. However, they are not shown and are set to ‘All day’ by default. This means that your ads are eligible to appear at the same bid at any time during the day or day of the week.
By customizing a custom ad schedule, we will soon discover if there is a pattern to our sales and use that data to adjust our bids based on this historical data.
Important Notes Regarding Ad Schedule
A couple of important notes for creating ad schedules:
First, when creating an ad schedule, it will operate using the time zone that you set when creating your account.
Therefore, if your account is set to central time for example and you create an ad schedule for 9am – 5pm, this will adjust your ads for 10am – 6pm EST and 7am – 3pm PST. Unfortunately, as of now, there is no way to change the time based on customer location.
Second, ad schedules can only be created at the campaign level.
Third, there is a limit of 6 ad schedules per day per campaign.
Creating An Ad Schedule
Before you can make any changes to your bids using an ad schedule, you need to first gather data. In order to start gathering data, you will need to create an ad schedule.
To create your first ad schedule, follow these steps:
- Navigate to the campaign you wish to create the ad schedule.
- Click on the blue pencil icon or the Edit Ad Schedule button.
- Make your selection for specific days and times. (Again, remember that the ad schedule you set is based on your account’s time zone).
- Click the Save button. You should see your created ad schedule shown on the Ad schedule page.
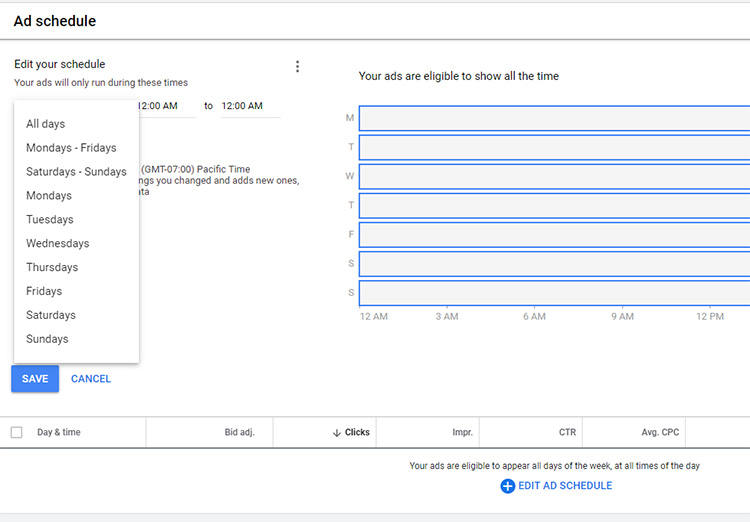
When creating an ad schedule, there are multiple options enabling advertisers how they would like to segment the day and days of the week.
For Professional Service advertisers, it is semi-common to use an ad schedule to only serve ads while customer service is open.
However, for those of us that advertise for eCommerce stores that are open 24/7 it is more important to adjust bids rather than wanting to exclude the time that ads are shown.
Therefore, typically for my private clients, I will set up an initial ad schedule that looks like this:
All Days: 12AM – 5AM
All Days: 5AM – 5PM
All Days: 5PM – 8PM
All Days: 8PM – 12AM
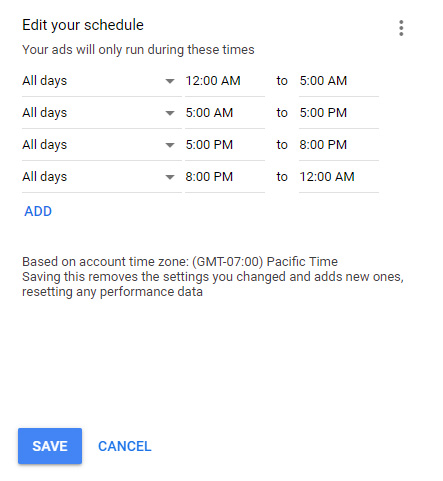
In the example above, I’m assuming the account has been set to PST. This means that the times ads are running are going to be different depending on the customer’s time zone.
Example 12AM – 5AM PST is going to be 3AM – 8AM EST. However, the important thing to note is that I segmented out the times into four groups – before the typical office day, during the typically office day, in the evening and late at night.
If I’m working on an account, in a different time zone that serves ads throughout the US, I will adjust the schedule based on the time zone of the account.
By segmenting in this way, I’m able to determine the shopping pattern for accounts I manage based on these four segments.
Once you are finished creating the ad schedule and save you should see your ad schedule save (however, with no data).
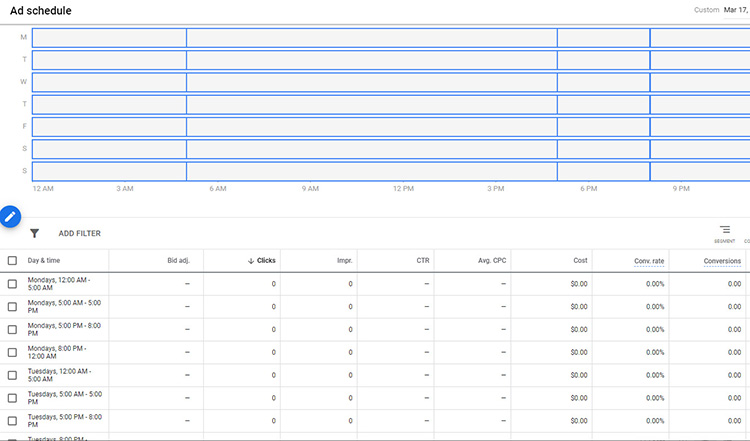
Making Bid Adjustments In Ad Schedules
Once your ad schedule has been running for some time (I like to at least look at a month), you may want to adjust bids for certain times of the day or certain days of the week.
When managing accounts for private clients, I typically review multiple campaigns; exporting the data and adjusting bids based on changes to the variance – similar to changing mobile bidding as described in my article – Mobile Equality – It Almost Is Never Fair, Nor Should It Be So.
For now, we are just going to look at the steps for adjusting a bid within an ad schedule.
- Navigate to the campaign you wish to adjust the bid for the ad schedule.
- Click on the Ad Schedule link in the left-hand menu.
- Select the checkbox next to the ad schedule you wish to adjust (if making multiple changes) and click edit. If making a single change, you can click on the pencil icon next to the Bid Adj column.
- Make your change and save.

By adjusting bids, you can increase or decrease your bids based on the ad schedule you have created.
Important note, that increasing bids for ad schedules will be in addition to other adjustments that are currently running in your campaigns including mobile bid adjustments and location bid adjustments.
Assume you are bidding $1 for an item and are increasing mobile bids by 25%; adding a 25% increase for a location and now you are adding a 25% increase for time of day.
By doing a little math we can determine that we now could be bidding a maximum of $1.95. (1 X 1.25 x 1.25 x 1.25 = 1.95). Down the road when reviewing campaigns if you see your average CPC higher than the set bid, this is often the reason.
Final Word
Bid adjustments are a great way to optimize sales for eCommerce advertisers who can accurately determine a large discrepancy in either day of week or time of day when their customers are shopping.
If you can identify a distinct pattern to your customers behaviors, by adjusting bids to match those behaviors you can increase sales and profitability within your campaigns.
However, when optimizing ad schedules, it is important to note that your data needs to be significantly relevant in order to ensure patterns are viable and not random. You will want to make sure you have at least a month of data before making any changes and when you first make changes you will want to monitor closely for either negative or positive affects to your advertising.
Looking for More Information on Google Advertising?
Check out the all new The Academy of Internet Marketing (www.theacademyofinternetmarketing.com), the premier online marketing destination for small to mid-sized eCommerce businesses serious about substantially growing their online sales plus exclusive access to me, author of Make Each Click Count, The TOP Guide To Success Using Google AdWords.
If you have the dedication and are ready to take your online sales to the next level, then The Academy of Internet Marketing was created for you. It provides the tools in the form of knowledge of what works today. Join us and see what makes us special and together we will grow your business.
If you are ready to take your online advertising to the next level, I welcome you to take a trial. It only costs $1 for access.
Happy Marketing!
Andy Splichal
ABOUT THE AUTHOR

Andy Splichal is the founder of True Online Presence, the founder of The Academy of Internet Marketing, author and certified online marketing strategist with twenty plus years of experience helping companies increase their online presence and profitable revenues. To find more information on Andy Splichal, visit www.trueonlinepresence.com or read The Full Story on his blog, blog.trueonlinepresence.com.