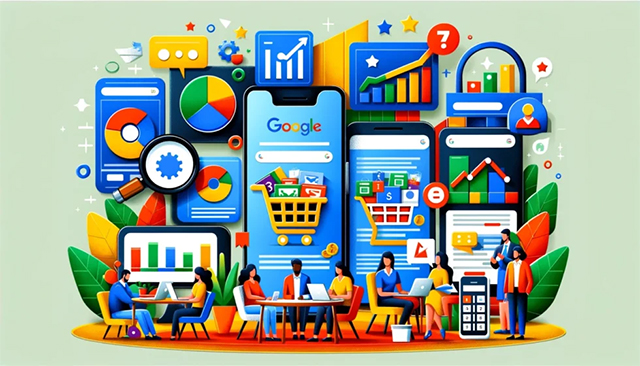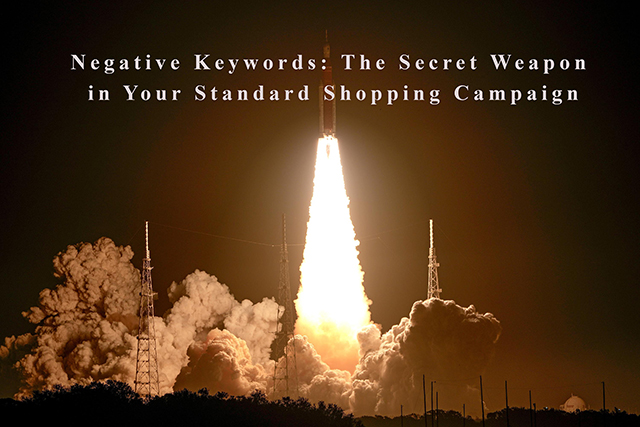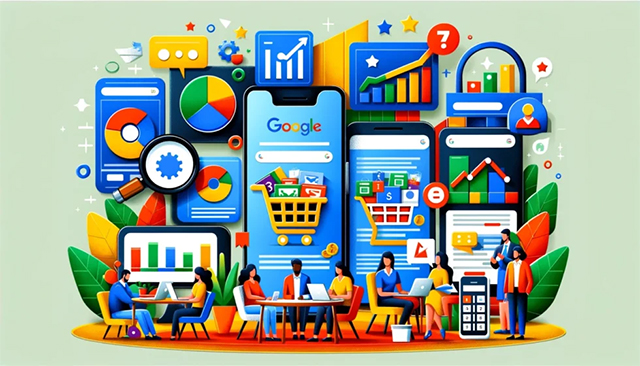
by asplichal | Mar 29, 2024 | eCommerce, Starting With Basics
I have written quite a bit about Google Ads within the Make Each Click Count book series; discussed it on the Make Each Click Count podcast and even teach it within Make Each Click Count University. However, when it comes to where to start, many ecommerce stores and advertisers still are unclear. That is why […]

by asplichal | Dec 15, 2023 | Advanced Techniques, eCommerce, Google Shopping
It turns out that I discovered there is a way to create Performance Max that ONLY serves ads in the Shopping network and not within the Search or Display networks.
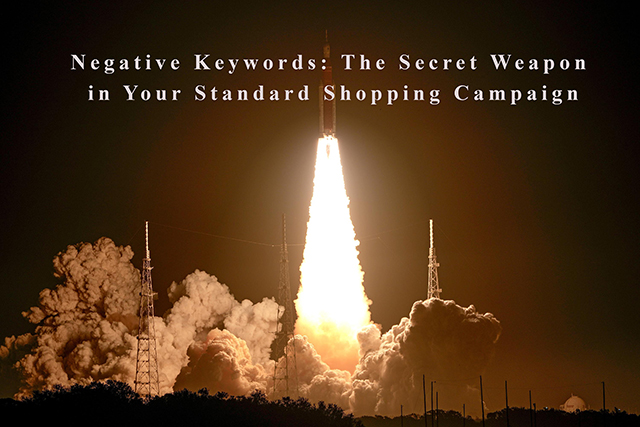
by asplichal | Jan 30, 2023 | eCommerce, Google Shopping
Google Shopping campaigns are a powerful tool for e-commerce businesses looking to reach new customers and drive sales. By advertising using Google Shopping, eCommerce stores can showcase products with their images and image details. However, one caveat, is unlike Google Search there are no keywords for advertisers to control when you want your Google Shopping […]

by asplichal | May 25, 2022 | eCommerce, Google Shopping
Guess what one of the biggest mistake Shopify owners make advertising their products using Google Shopping? It is thinking that using Shopify’s free Google channel will have your products correctly running on Google Shopping and the orders will start to flow in. Shopify, instructs you to open the proper Google accounts: Google Merchant Center and […]

by asplichal | Aug 16, 2021 | eCommerce, Google Shopping
Here is an expert tip on a fairly simple way to save some money on your Google Paid Ads. How much ad spend you are going to reduce will depend on how much you are currently spending and how many negative keywords you currently are using, but I can tell you that it could be […]

by asplichal | Jul 6, 2021 | eCommerce, Google Shopping, Proper Maintenance
Last year Google introduced their Google Campaign Optimization Score. This score measures how well each Google Ads campaign is rated based on Google’s preferred standards. Rated between 0% and 100%, this score looks like a cut and dry number to measure how well your account is optimized. Optimization score is displayed on all active Search, […]