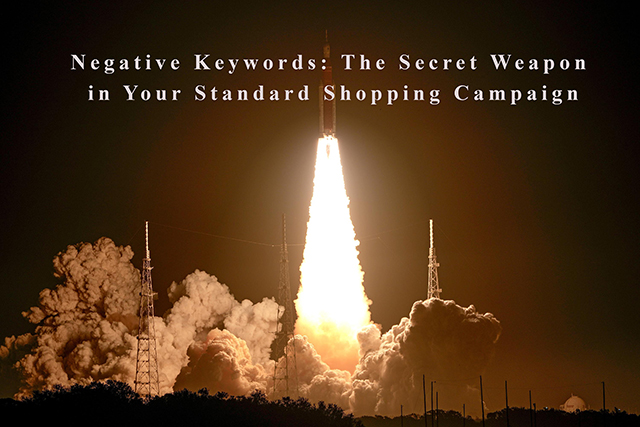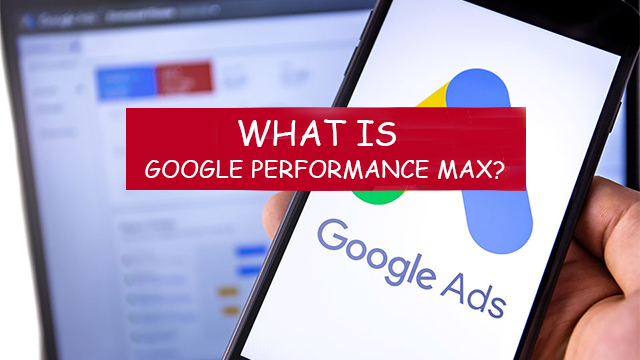by asplichal | May 9, 2024 | Google Shopping
In the bustling world of e-commerce, standing out from the competition is crucial, and one of the most effective tools at your disposal is Google Shopping. This powerful platform can drive traffic and sales if leveraged correctly, with campaign segmentation and the use of custom labels being two strategies that can significantly enhance your advertising […]

by asplichal | Dec 15, 2023 | Advanced Techniques, eCommerce, Google Shopping
It turns out that I discovered there is a way to create Performance Max that ONLY serves ads in the Shopping network and not within the Search or Display networks.
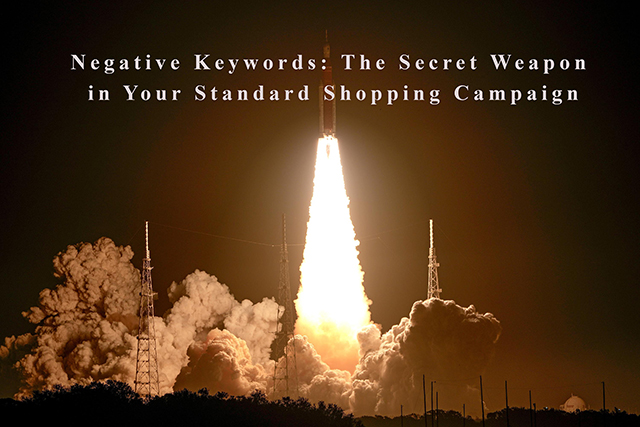
by asplichal | Jan 30, 2023 | eCommerce, Google Shopping
Google Shopping campaigns are a powerful tool for e-commerce businesses looking to reach new customers and drive sales. By advertising using Google Shopping, eCommerce stores can showcase products with their images and image details. However, one caveat, is unlike Google Search there are no keywords for advertisers to control when you want your Google Shopping […]
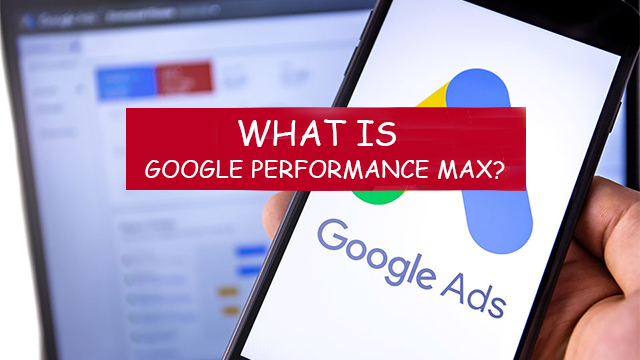
by asplichal | Jun 17, 2022 | Google Shopping, Proper Maintenance
Google recently introduced their new Performance Max bidding strategy to replace the Smart Shopping campaign. Smart Shopping campaigns were introduced a few years ago and have since been touted by Google representatives as the best and easiest way to grow your sales using Google Shopping. There are few things in life that I find are […]

by asplichal | May 25, 2022 | eCommerce, Google Shopping
Guess what one of the biggest mistake Shopify owners make advertising their products using Google Shopping? It is thinking that using Shopify’s free Google channel will have your products correctly running on Google Shopping and the orders will start to flow in. Shopify, instructs you to open the proper Google accounts: Google Merchant Center and […]

by asplichal | Aug 16, 2021 | eCommerce, Google Shopping
Here is an expert tip on a fairly simple way to save some money on your Google Paid Ads. How much ad spend you are going to reduce will depend on how much you are currently spending and how many negative keywords you currently are using, but I can tell you that it could be […]