A great tool for ecommerce companies currently using Google is implementing an effective Google shopping campaign. Assuming you have already opened your Google Merchant Center account, uploaded your data feed and have linked to a Google shopping campaign inside your AdWords account, how do you optimize your rate on investment (ROI) or simply how do you get the biggest bang for your buck?
How Google’s Fee Structure Works
Google charges your account for shopping clicks the same way they charge for clicks coming from search. Advertisers enter an initial maximum cost per click they are willing to pay and this amount is assigned across the account. When a Google user is shown an advertiser’s product and clicks on it they are directed to the advertiser’s website, the advertiser is then charged. An advertiser will never be charged more than their maximum bid amount and just like in Google search and display results are open to a real-time auction system in determining the price an advertiser pays and whether or not their products will be shown. Generally the bid is less than the maximum bid amount, but it depends on other advertisers and what they are bidding. Note, the maximum bid amount can be changed at any time for either the entire ad group or sub-sections of the ad group.
Splitting A Campaign Into Subsections
Splitting an advertiser’s campaign into subsections takes work on the comma delimited (csv) feed that is sent to the Google Merchant Center account. Google supports approximately 20 fields, see my post Google Shopping – What It Is, How It Has Changed, for a complete list. However, in terms of subdividing your feed Google currently uses the following fields: Category, Brand, Item ID, Condition, Product type, Custom label 0, Custom label 1, Custom label 2, Custom label 3, Custom label 4, Channel and Channel exclusivity.
By having data in these different fields, an advertiser can subdivide their campaign based on attributes listed in those fields as granular as 8 times.
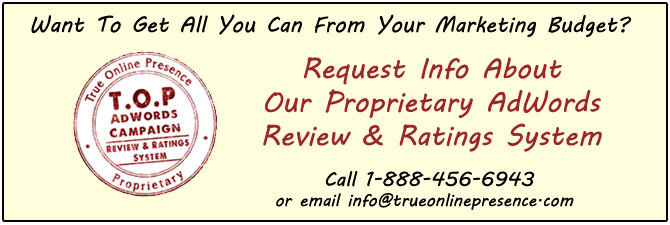 How To Subdivide A Google Shopping Campaign
How To Subdivide A Google Shopping Campaign
When products are initially listed there will be a single field under product groups listed as all products with a small gray plus symbol to the right. Click on the plus symbol. A subdivide window will open with a drop down menu of what fields are eligible to subdivide a feed. Select which attribute you would like to subdivide and a list of options available will populate the window. Advertisers are either allowed to add selections individually by clicking on the double arrow to the right of the individual listing or add all items in the group by clicking on the plus symbol near the top.
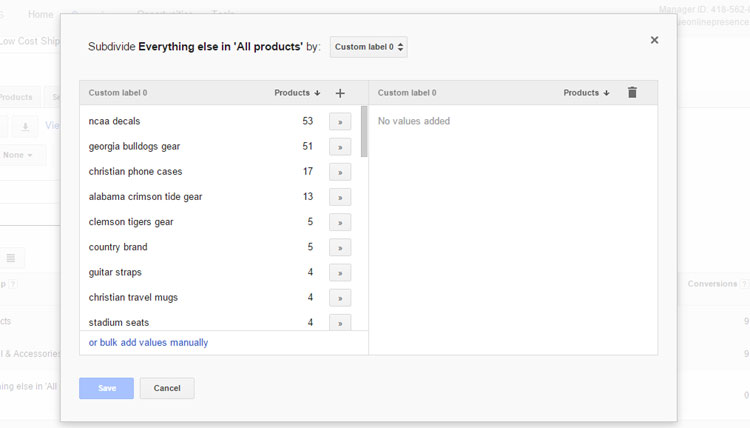 By subdividing, advertisers can view where sales and costs are being generated allowing the strategic raising or lowering of bids on a subcategory level in order to maximize costs and minimize spend. Note, for sales/conversions to appear the Google AdWords tracking script must be enabled.
By subdividing, advertisers can view where sales and costs are being generated allowing the strategic raising or lowering of bids on a subcategory level in order to maximize costs and minimize spend. Note, for sales/conversions to appear the Google AdWords tracking script must be enabled.
Subdividing the product feed is an essential part of optimizing a Google shopping feed. Without subdividing advertisers are bidding blindly and not able to track what categories/sections/items are generating sales and which are eating marketing budget.
Quick Tip
One of my favorite ways to optimize a Google shopping campaign is using a tiered bidding system based on price. I use one of Google’s custom labels to enter a price range of the products. First, I subdivide by brand and then subdivide by the field I use to store the pricing data, usually Custom label 0. Once this is done, I can use the price of the item to raise the bid for higher priced products and lower the bid for lower priced items.
Here is a quick example of a tiered bidding system.
Items Priced $0-20 – Bid $0.10
Items Priced $21-39 – Bid $0.20
Items Priced $40-65 – Bid $0.30
Items Priced $65-99 – Bid $0.40
Items Priced $99-199 – Bid $0.50
Changing Bids
Once a campaign has been subdivided, changing the bids is relatively easy. Next to any campaign that has been subdivided, there will appear a light gray arrow. Once the arrow is clicked, a drop down with the categories that are available will appear. Simply enter the new maximum CPC (Max. CPC) and save. Note, here advertisers can also exclude an entire subset of products from being included in Google shopping by selecting the radio button next to Exclude and saving.
By no means is this the end of optimizing a Shopping campaign, but it is a good start to see where your sales are being generated. It also allows advertisers to grab a larger search impression share on higher priced items while not blowing up their AdWords budget on lesser priced, lesser profitable items.
Adding Negative Keywords
When negative keywords are created it restricts an advertiser’s product from being shown. An important piece of optimizing Google search campaigns, negative keywords can also be used in Google shopping to avoid products from showing for non-related terms thus saving budget.
The first step is to determine what keywords are currently triggering your products to display in Google shopping. It is important to have enough data for Google to display results, so I would suggest changing your date range to at least the past 30 days. Then, select the keywords tab and under Details click on the down arrow and select All.
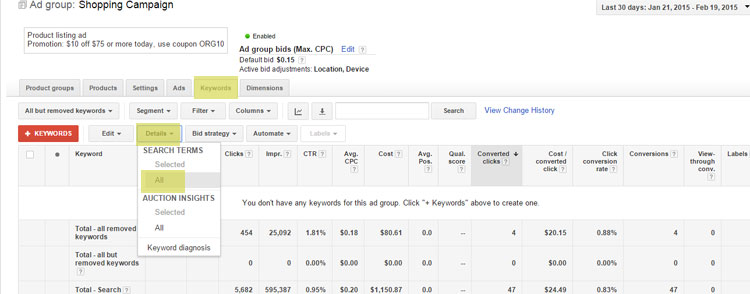 A list of keywords will be displayed that have triggered products to be shown within the date range selected. Use the Columns tool to customize the view to see a wide range of useful statistics including costs, clicks, impressions, conversions and many more. For negative keywords, look for words that do not belong and that you wish your products not to be displayed in the future.
A list of keywords will be displayed that have triggered products to be shown within the date range selected. Use the Columns tool to customize the view to see a wide range of useful statistics including costs, clicks, impressions, conversions and many more. For negative keywords, look for words that do not belong and that you wish your products not to be displayed in the future.
Once you have this list, click on the Keywords tab and scroll down to the Negative keywords link. Under campaign level, click on the Add button and select Add keywords. Add the keywords that you DO NOT wish to have trigger products to show and save. That’s it, you’ve just saved marketing budget.
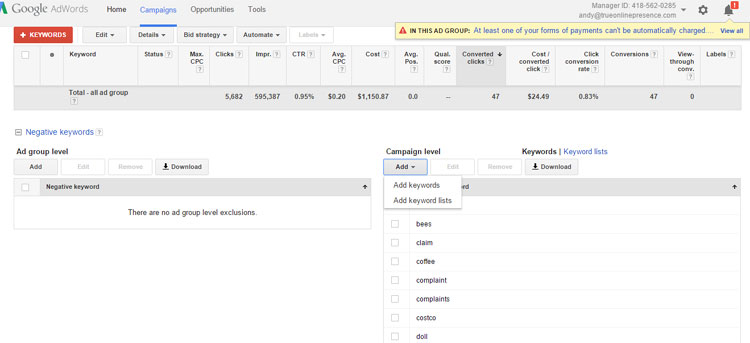 Subdividing categories and adding negative keywords is by no means the end of fully optimizing a Google shopping campaign, but it is a great start. Some of the other tools available include adding promotions, altering bids based on the users search device, changing bid by time or geographical region and a few others, but the two techniques described above if implemented properly will go a long way in making sure that you are driving more profitable traffic from Google shopping.
Subdividing categories and adding negative keywords is by no means the end of fully optimizing a Google shopping campaign, but it is a great start. Some of the other tools available include adding promotions, altering bids based on the users search device, changing bid by time or geographical region and a few others, but the two techniques described above if implemented properly will go a long way in making sure that you are driving more profitable traffic from Google shopping.
Still need help or looking for someone to bounce ideas off? I am currently offering free marketing strategy sessions to those interested. Contact True Online Presence at 1-888-456-6943 to schedule.
Happy Marketing!
Andy Splichal is an online marketing strategist with more than a decade and a half of experience helping companies increase their online presence and profitable revenues. Although this blog focuses on driving profitable traffic through Google AdWords, True Online Presence offers additional services for lead generation as well as other proven marketing strategies customized for each client.

