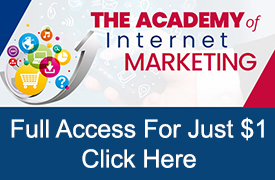Most often one of the least understood pieces of advertising using Google Shopping is the continuous updating of product data to Google Merchant Center.
Far too often I have found when reviewing a retailer’s Google Ads account, they setup the Merchant Center; linked it to their Google Ads account and then never or almost never looked at it again. These accounts are often riddled with product disapprovals and inaccurate information.
Although your bidding optimizations are going to take place inside your Google Ads interface, it is critical to keep the data in your Merchant Center up to date. In addition to being accurate, there are tools that savvy Google advertisers use to effectively managing product data.
One of my favorite tools that I use for my private clients is the use of supplemental feeds.
Getting Started Using Merchant Center
Before you can begin advertising using Google Shopping, you need to first properly configure your Google Merchant Center.
For those new to Google Shopping, properly configuring your Merchant Center includes verifying and claiming your store, setting up tax and shipping information and of course submitting products.
For a complete review of all the initial steps along with the ongoing reviewing of errors and disapprovals that are sure to happen once you have submitted your products, review my article – There Can Be No Google Shopping Without A Google Merchant Account.
However, this article is written for those who are already running an approved product feed and wish to customize the feed without making changes to the original feed.
If that doesn’t quite make sense, no worries? I am about to explain.
Merchant Center Feeds
When uploading your products into Google Merchant Center, you will use the feed section of your Merchant Center account. This section is split into two sections: Primary Feeds and Supplemental Feeds.
The Primary Feed section is where you send the primary feed. The primary feed contains all the data that advertisers use to list and optimize their Google Shopping campaigns formatted into a delivery method that Google accepts.
There are quite a few options for an advertiser when submitting their primary feed.
First, you need to select your country of sale, then the language and finally the destination of where you want your products ads to be eligible for display. The options include Display ads, Shopping ads, Shopping Actions (when activate) and Surfaces across Google.
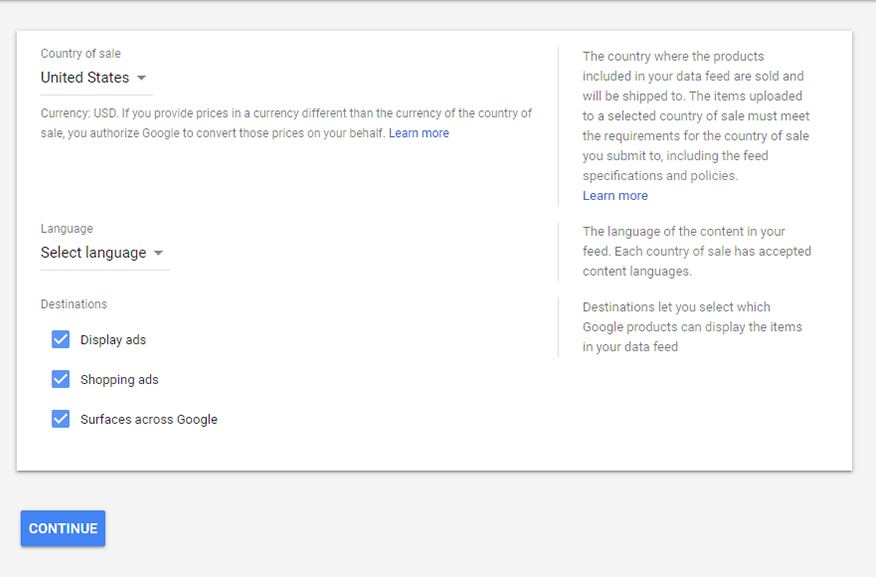
Next, you name your primary feed and select how you are going to provide the feed to Google.
Options for providing the data to Google include:
- Using Google Sheets – Merchants create a Google Sheet to hold the data and manually update the sheet as needed.
- Schedule a Fetch – Merchants host the feed on their own server and schedule a regular time for Google to fetch the feed from that location.
- Upload – (the most common used) – Merchants typically using a 3rd party data optimization company to automate and format the data along with scheduling a regular send.
- Content API – (the second most commonly used) – Also typically done through a 3rd party data optimization company. This method transfers the data through an API connection directly into merchant center.
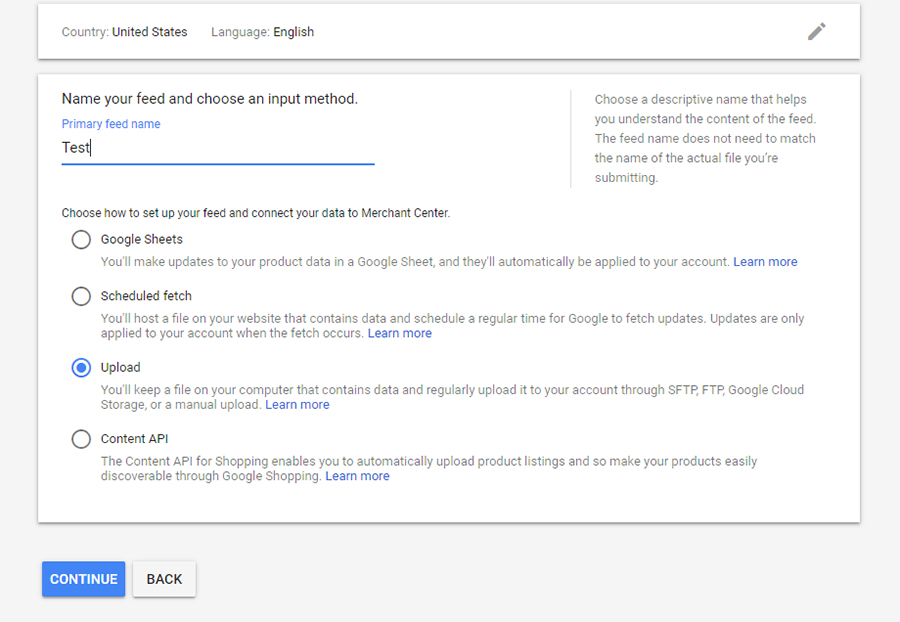
Once you decide on how to get the data to Google, you then need to name the feed and create the initial feed. Some of the settings such as the Default Currency setting will need to be properly specified in order to have the feed approved by Google.
Supplemental Feeds
Once your primary feed is up and running with products being approved, advertisers may feel the need to update data for a subset of the products in the feed without updating the entire primary feed.
If that doesn’t quite make sense again, no worries. I am about to again explain.
For the example below, I am going to demonstrate using a supplemental feed to exclude some of the products from being eligible to appear in Google Shopping ads.
Besides being able to exclude items, you can update products using a Supplemental feed for any of the over 50 fields supported by Google Merchant Center.
Supplemental feeds are particularly useful to merchants with thousands of products that are being submitted when they only want to edit a subset of those products. Using a Supplemental feed allows information on a large feed to be overwritten with data in a smaller, easy to manage Supplemental feed file.
One of the ways I use supplemental feeds for my private clients is to exclude a small subset of products from being eligible to appear in one of the four supported shopping channels – Display ads, Shopping ads, Shopping Actions (when activated) or Surfaces across Google.
Other times a Supplemental feed may be useful is when it is not possible to map custom labels for some reason inside a primary feed or for that matter any of the other 50 supported fields that need to be changed for a subset of the primary feed.
In this example, I’m going to use a supplemental feed to make some products ineligible to appear within Shopping ads using a Google Sheet.
Creating a Supplemental Feed
The first step is inside Merchant Center to navigate to Products, then Feeds and click on the blue ‘Add Supplemental Feed’ link.
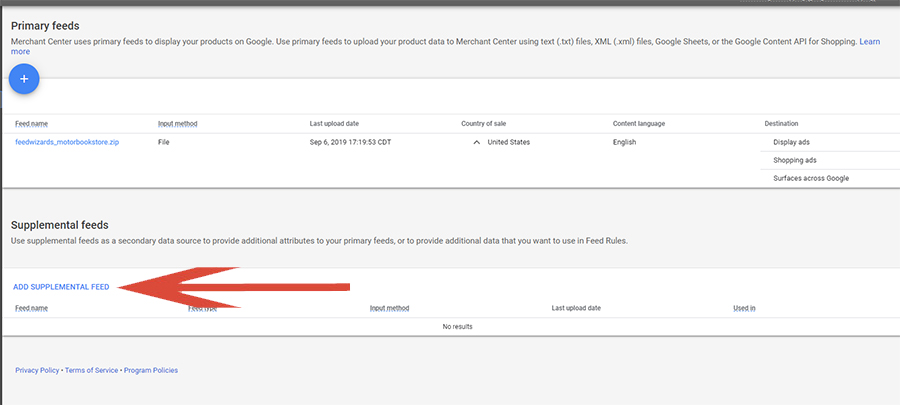
You will then name the feed and select the method for which you would like to submit the data to Google Merchant Center. For this example, I’m going to use Google Sheets.
Google Sheets is like Excel; however, instead of storing the file on your computer it is stored under Google’s cloud storage. Google sheets therefore do not take up any storage room and best of all Google sheets are absolutely free to create, use and modify. A Google sheet simply attaches to the same Google account that you use when accessing your Google Ads Account.
In order to create a Google Sheet, you first will want to name your Supplemental feed with a name that helps you recognize the purpose of the feed and then choose how you would like to deliver the data to Google.
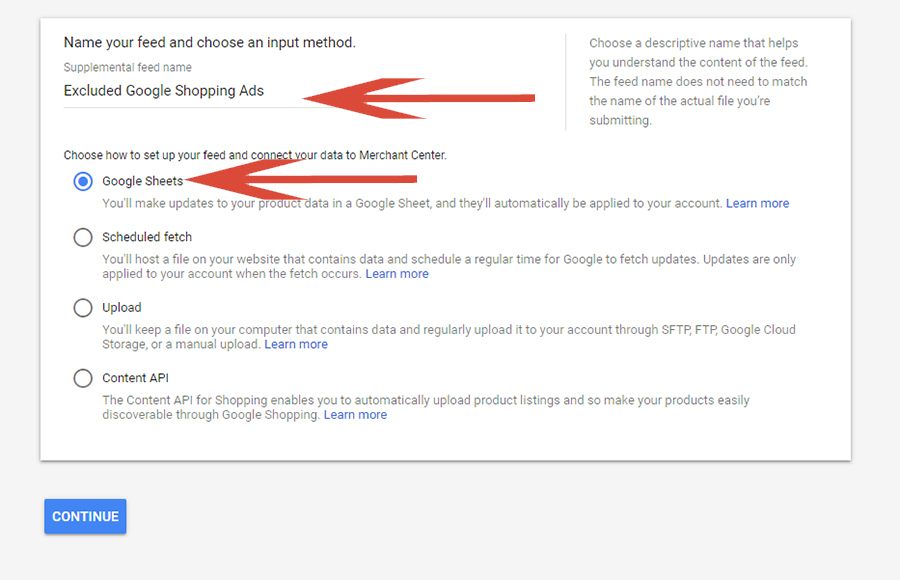
Then, you will select whether you want to generate a new Google sheet or select an existing Google sheet.
Since I am creating from scratch, I’m going to select a generate new Google sheet and click on continue.
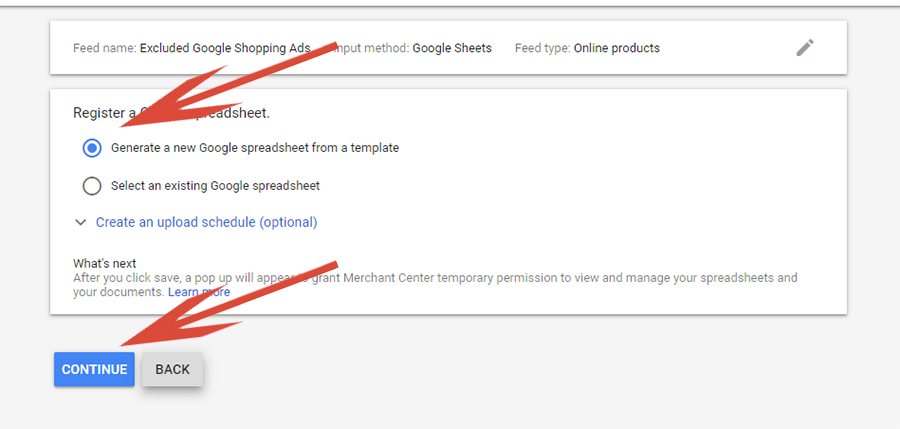
You will then want to select the primary feed that you will want to override data in with the new supplemental feed and select continue.
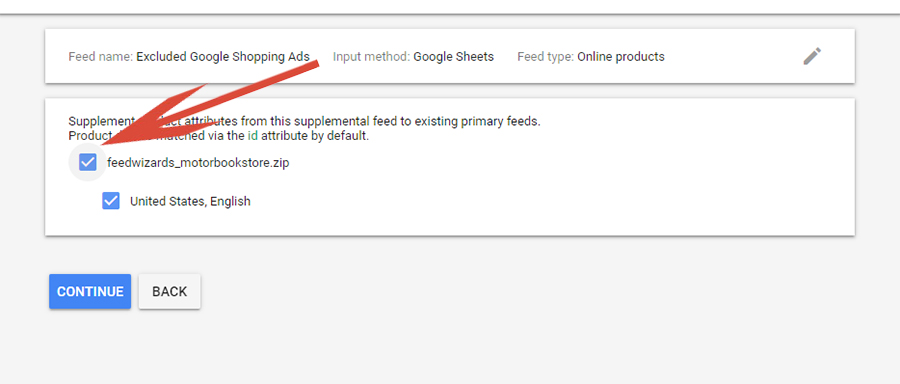
Google will then automatically create your supplemental feed along with a link to open the feed.
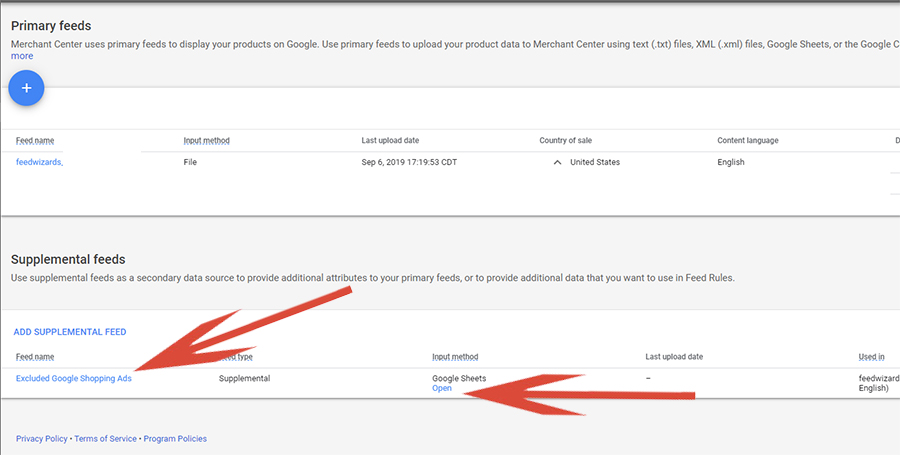
Once you open the Google sheet using the blue ‘Open’ link under in the Input method the Google sheet will open, and you can manually add data to the file.
When adding data, you will want the first row to be the header row. This row should contain id in the first column (this is what Google will use to match the data in your supplemental feed with the data in the primary feed). The next columns will be the header for the supported fields that you want to override in the primary feed using the new supplemental feed.
For this example, I am using Excluded_destination in order to tell Google that certain items should not be eligible to appear inside Shopping Ads.
Note, in this example, I’m overriding only one field, excluded_destination, but you can override multiple fields at the same time using a supplemental feed. In order to do so, you need to add additional columns, where the header row contains the field you wish to override with the data underneath.
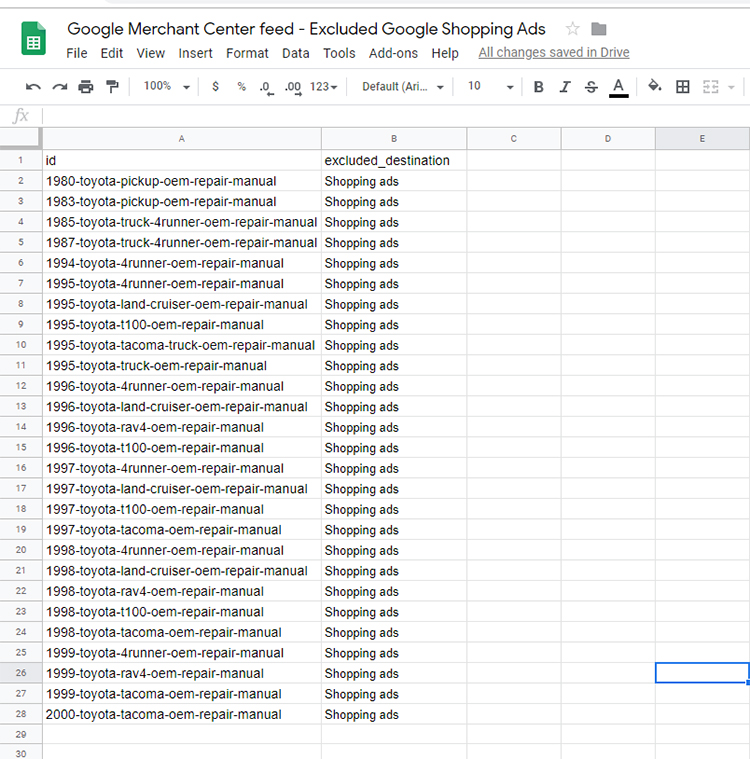
After the Google sheet is saved for the Supplemental feed to take effect, you are going to have to go back to your feeds and click on the Supplemental feed you just created.
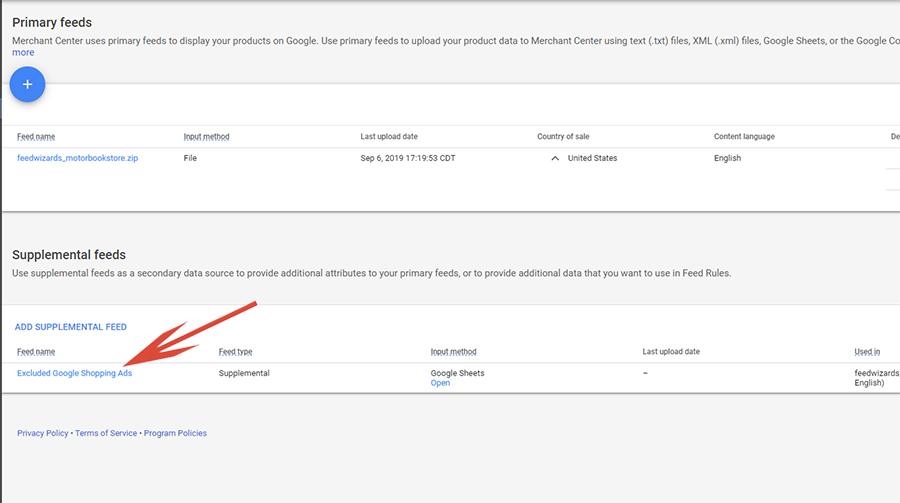
Once opened, you will need to click on the ‘Fetch Now’ link in the upper right.
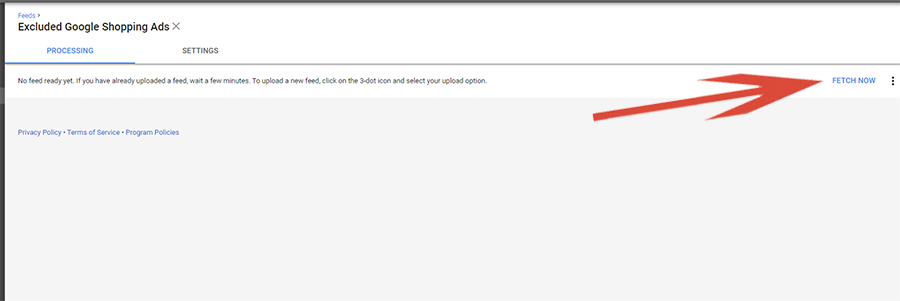
Once you click the Fetch Now link, Google will import your data and override product data in the original primary feed. Give the feed a few minutes to populate and you should see how many records were successfully populated.
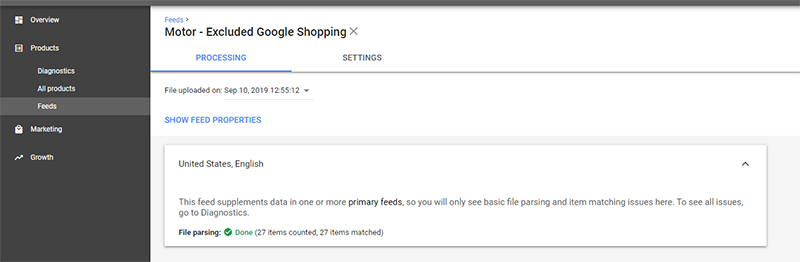
As you can see above, all 27 items that we added were successfully populated!
Checking That Everything Is Working
In order to check to see if that the Supplemental feed has taken affect, you will want to click on ‘All products’ link in the left tool bar and then you can filter by one of the ids in your new Supplemental feed.
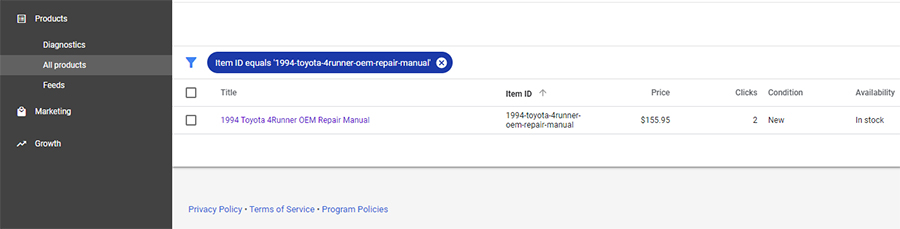
If you click on the item, all the details for this item as stored in Google Merchant Center will display.
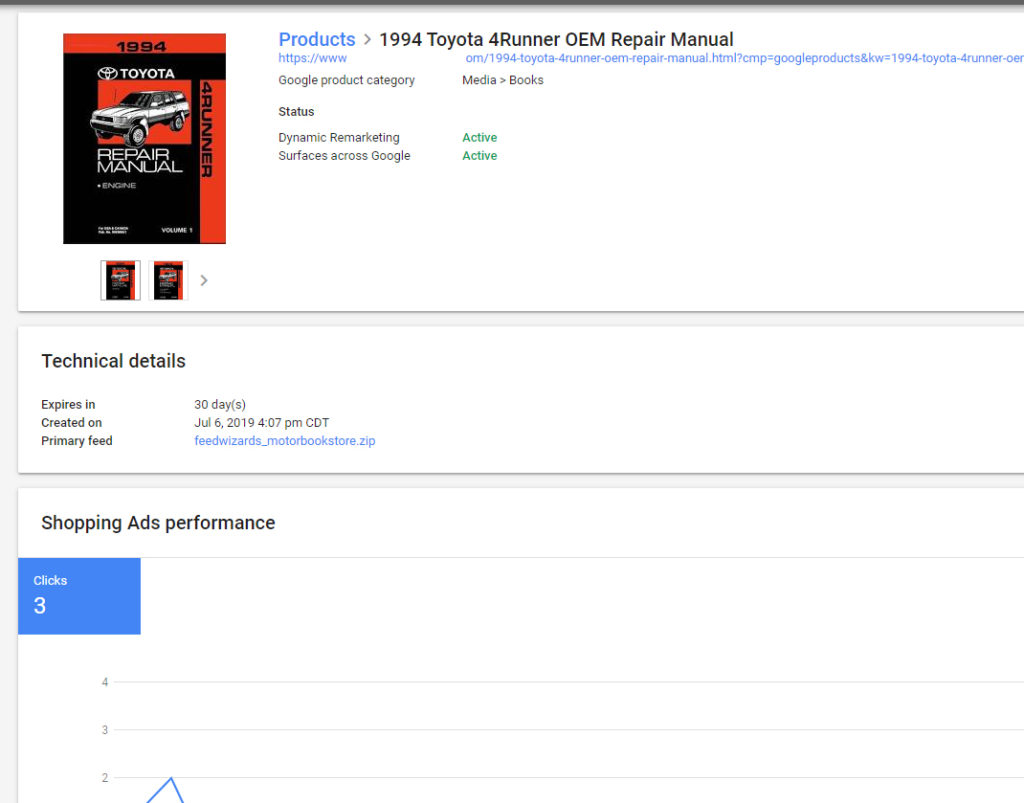
For the purpose of our example, we can see right near the top that the item no longer is appearing on Shopping ads. However, if you changed other fields in the primary feed, you will need to scroll down on the page to see how different fields are now being displayed.
That is it. Congratulations you now have another highly effective tool for being able to quickly manage the data in your Google Merchant Center!
Last bit of advice
Knowing how your Google Merchant Center pulls in product data is essential to gaining a huge leg up on your competition. Although, all the bidding is done within your Google Ads interface, only products that are approved in your Merchant Center will become eligible to appear in your Google Shopping campaigns.
If you are not checking your Google Merchant Center often, you could be doing yourself a real disservice in terms on not monitoring new disapprovals and other issues that will inevitably arise within Merchant Center.
Providing strategically formatted data to Google Merchant Center makes it much easier to control product listings and allows for the best chance for success using Google Shopping.
And now that you know how to quickly control a subset of your products using a Supplemental feed, you have an effective way to manage your products including showing which products are and are not eligible to appear within different channels.
Looking for More Information on Google Advertising?
Check out the all new The Academy of Internet Marketing (www.theacademyofinternetmarketing.com), the premier online destination for for small to mid-sized e-commerce businesses serious about substantially growing their online sales. Plus exclusive access to me, author of Make Each Click Count, The TOP Guide To Success Using Google AdWords.
Now included within The Academy of Internet Marketing is a video tutorial detailing the creation up a supplemental feed as described in this article.
If you have the dedication and are ready to take your online sales to the next level, then The Academy of Internet Marketing was created for you. It provides the tools in the form of knowledge of what works today. Join us and see what makes us special and together we will grow your business.
If you are ready to take your online advertising to the next level, I welcome you to take a trial. It only costs $1 for complete access for 2 full weeks.
Happy Marketing!
Andy Splichal
About The Author

Andy Splichal is an online marketing strategist with more than a decade and a half of experience helping companies increase their online presence and profitable revenues. Although this blog focuses on driving profitable traffic through Google AdWords, True Online Presence offers additional services for lead generation as well as other proven marketing strategies customized for each client.