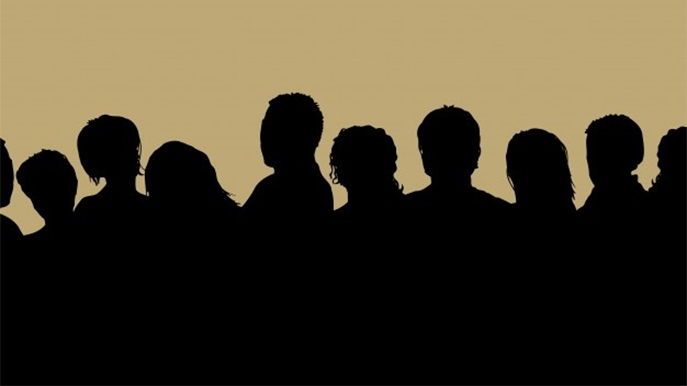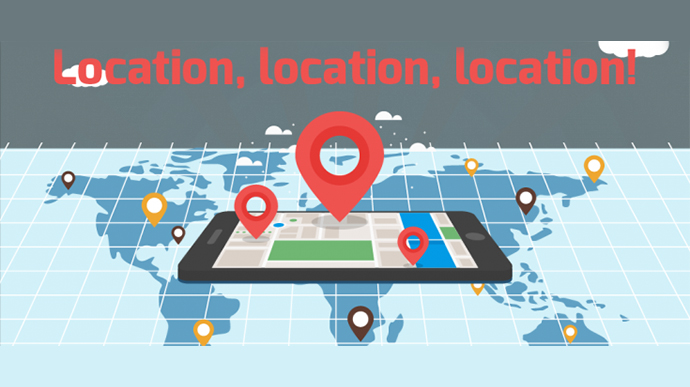by asplichal | Feb 18, 2021 | eCommerce, Google Shopping, Proper Maintenance
Those that successfully advertise using Google paid search know that the most effective way of doing so is by limiting your spend on unrelated search terms. Effective marketers also know that the number one method to block unrelated and unwanted search terms is with the use of negative keywords. Especially important for Google Shopping ads […]
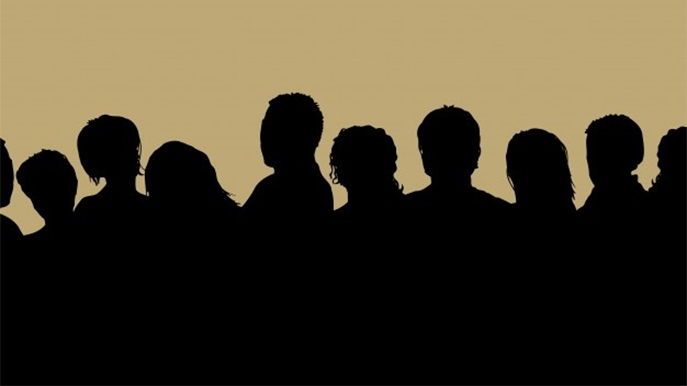
by asplichal | Mar 9, 2020 | Advanced Techniques, eCommerce, Google Shopping
There is a lot of trust that you need to convey to customers when making an initial sale. Does a customer trust your products? Does a customer trust your price? Does your customer trust your shipping times? Does a customer trust that your website is secure? However, for a user who has previously placed an […]
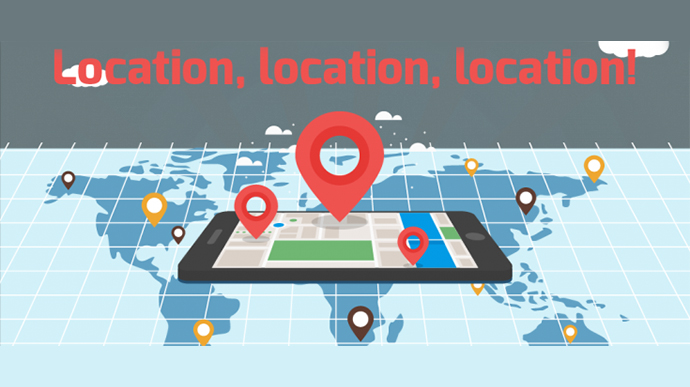
by asplichal | Oct 21, 2019 | Advanced Techniques, eCommerce, Google Shopping, Proper Maintenance
Location, location, location, it is the well-known battle cry of real estate agents, but it just as well could be the battle cry of the savvy online marketer. Depending on what products you are selling online, your conversion rates may differ substantially depending on which part of the country your customers live. Imagine this scenario […]